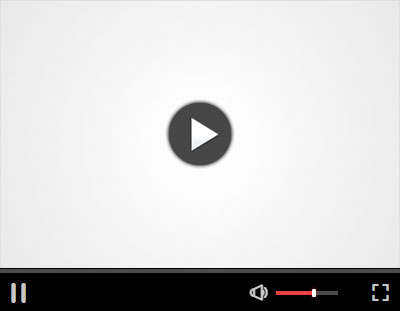 COUNTIF函数基础知识 先来重温下! COUNTIF函数主要用于统计满足某个条件的单元格的数量。 语法:=COUNTIF(统计区域,指定的条件)。 如下GIF,要统计A列有几个5👇 可输入公式:=COUNTIF(A2:A10,5) 够简单吧? 接下来,我们只要把COUNTIF函数的第二参数稍加改动,就可以衍生出很多高效用法! 统计大(小)于某值的单元格个数 工作中进行条件计数统计的时候,免不了遇到大小比较的情形。 比如统计工龄高于某年的员工人数,合格率低于某值的工件个数,成绩高于某值的学生人数等。 如下GIF,结合案例来具体介绍: ①要统计大于90的人数,公式如下: =COUNTIF(B2:B12,'>90') ②要统计小于60的人数: =COUNTIF(B2:B12,'<60') ③同理,要统计不等于60的人数: =COUNTIF(B2:B12,'<>60') 说明👇: 在Excel中,不等于表示成“<>”。 其次,要注意公式的写法,使用的是算术运算符连接数值作为COUNTIF函数的第二参数,需要用双引号引起来。 统计空白或非空单元格个数 如下GIF: ①统计空白单元格个数公式:=COUNTIF(B2:B12,'=') ②统计非空单元格个数:=COUNTIF(B2:B12,'<>') 单字段模糊条件统计 工作中要统计某些内容,例如有时候只需统计姓“李”的姓名个数。 对于这种模糊统计,就要配合到通配符来完成啦 通配符的工作实际运用也不少哦👉《长长长公式写到头秃?快让Excel通配符来拯救你!》 如下GIF:  ①要统计姓“杨'且姓名为三个字的人数,公式: =COUNTIF(A$2:A$12,'杨??') ②要统计姓“王'的人数: =COUNTIF(A$2:A$12,'王*') 统计销售员姓名是否重复 如下GIF:=IF(COUNTIF(B$2:B2,B2)>1,'重复','')。 说明👇: 利用IF函数判断姓名是否重复,COUNTIF(B$2:B2,B2)>1为判断条件。 如果从当前单元格开始到下一单元格,单元格内容的个数大于1,就返回“重复”,否则返回空值。 判断姓名是否为首次出现 =IF(COUNTIF(A$2:A2,A2)=1,'是','否') 说明👇: 这里的第一参数是A$2:A2,第一个A2是锁定的,第二个A2是敞开的,当公式向下复制时,这个范围会不断扩大,变成A$2:A3、A$2:A4、A$2:A5…… COUNTIF函数在这个动态扩展的范围中,统计A列当前行姓名的个数,结果为1,就是首次出现,超过1,就是重复出现了。 判断姓名是否为最后一次出现 如下GIF: =IF(COUNTIF(A2:A$10,A2)=1,'是','否') 说明👇: 这里第一参数A2:A$10的用法与上一个例子相反,A$10部分是锁定的,随着公式的下拉,引用范围会不断缩小变成A3:A$10、A4:A$10、A5:A$10…… COUNTIF函数在这个动态缩小的范围中,统计A列当前行姓名的个数,结果是1的话,表示后面一句没有与之相同的内容,OK,这就是最后一次出现了。 突出显示重复出现的数据 如下GIF:  操作步骤: ①选中A2:A10单元格区域,新建格式规则。 ②使用公式为:=COUNTIF(A$2:A2,A2)>1。 ③设置突出显示的格式。 禁止重复录入姓名数据 如下GIF:
操作步骤: ①选定目标单元格。 ②【数据】-【数据验证】,选择【允许】中的【自定义】,在【公式】中输入:=COUNTIF($A$2:$A$9,A2)=1。 ③单击【出错警告】标签,录入警告信息并【确定】,就好啦。 今天就分享到这~相信大家在实际工作中会想出更多更有用的运用!  |
|
|