由于增效工具存在缺陷或不兼容而导致的问题概述如果您遇到以下任何问题,原因可能是增效工具存在缺陷或不兼容:
由于以下任何原因,您可能会遇到与增效工具相关的问题:
Camera Raw 增效工具帮助Adobe Camera Raw 和 Photoshop 仍无法识别您的相机? 请参阅为什么我的 Photoshop 或 Lightroom 版本不支持我的相机? 无法成功更新 Camera Raw 增效工具? 请参阅 Camera Raw 增效工具安装程序。 第三方增效工具安装帮助下面是一些在使用第三方增效工具时,为了避免问题而需遵循的通用指南:
要获得有关安装或卸载第三方增效工具的帮助,请联系您的第三方增效工具供应商。 注意: 过去,第三方增效工具由于采用其自身的安装机制,因而无法在主要的 Photoshop 版本之间自动移动或同步。 为了最大程度地减少在主要版本之间重新安装的需求,我们已经要求开发人员着手将安装存放在 Creative Cloud 的一个共享位置。请重新安装/更新您的第三方增效工具以便使用 Creative Cloud 共享位置,这样第三方增效工具就会在主要版本之间自动加载。 增效工具故障诊断步骤确保您拥有增效工具的最新更新
注意: 未经认证的增效工具将无法在 macOS 10.15 Catalina 中正确加载。有关解决方案和临时解决方法,请参阅 Photoshop 和 macOS Catalina (10.15):未找到或无法验证增效工具。 注意: 当前版本的 Photoshop 不支持 32 位增效工具。 要获取 64 位版本增效工具的更新,请联系第三方增效工具供应商。 识别有问题的增效工具要快速确定 Photoshop 是否载入了有问题的可选增效工具或第三方增效工具,请执行以下操作:
如果该问题再次出现,则表明该问题不是由已安装的可选增效工具或第三方增效工具引起。关闭 Photoshop,然后在不按住 Shift 键的情况下重新启动 Photoshop,以便重新启用所有可选增效工具和第三方增效工具。跳过本部分的其余步骤。 如果该问题不再出现,则表明该问题是由可选增效工具或第三方增效工具引起。要识别有问题的特定增效工具:
永久停用有问题的增效工具使用以下一种或多种方法来永久停用某个增效工具:
未找到或无法验证增效工具mac 10.15 (Catalina) 新出现的一个问题是,被隔离的增效工具会返回一个 Photoshop 错误(“无法找到该文件”),或者会出现一个操作系统错误(该增效工具“无法打开,因为其完整性无法得到验证”)。 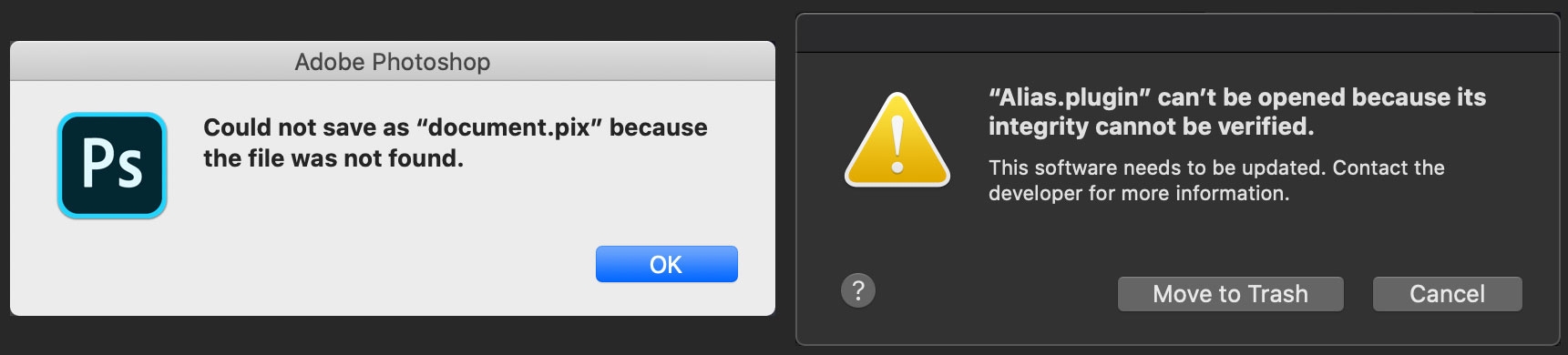
如果增效工具是从 Web 下载或者是使用其他方式安装(如通过拖放操作安装),且未经过公证,则会出现此错误。 解决方案 通过第三方开发商,获得更新且经过 macOS 10.15 公证的增效工具。Photoshop 将加载由 Apple 公证的增效工具。 其他信息 已安装增效工具,然后才更新到 macOS 10.15 的客户不会遇到此问题。 先升级到 macOS 10.15,然后再尝试下载并安装增效工具的客户可能会遇到该问题。 确定是否隔离了增效工具您可以使用“终端”来轻松确定是否隔离了增效工具。 例如,增效工具是否在 Photoshop 应用程序增效工具文件夹中:
例如,增效工具是否在共享的 Creative Cloud 位置文件夹中:
注意:请使用您需要校正的增效工具的真实名称替换 <plug-in-name> 将返回以下结果:
'com.apple.quarantine 22' 表示该增效工具被隔离。 注意:请参阅查找增效工具文件夹,了解如何找到增效工具的位置。 查找增效工具文件夹第三方和可选增效工具可能会安装在以下两个位置之一:
特定于版本的位置
如果安装在特定于 Photoshop 版本的位置,那么 Photoshop 增效工具文件夹位于以下位置: 盘符/应用程序/[Photoshop 版本]/Plug-ins 
如果安装在特定于 Photoshop 版本的位置,那么 Photoshop 增效工具文件夹位于以下位置: 盘符\Program Files\Adobe\[Photoshop 版本]\Plug-ins 
Creative Cloud 共享位置
如果安装在 Creative Cloud 共享位置,那么增效工具文件夹位于以下位置: 盘符/资源库/Application Support/Adobe/Plug-Ins/CC 
此外,Camera Raw 增效工具位于公共增效工具文件夹中,该文件夹由 Photoshop、Adobe Bridge 和 Photoshop Elements 共享: 盘符/资源库/Application Support/Adobe/Plug-Ins/[Photoshop 版本号]/File Formats。
如果安装在 Creative Cloud 共享位置,那么增效工具文件夹位于以下位置: 盘符\Program Files\Common Files\Adobe\Plug-Ins\CC 
此外,Camera Raw 增效工具位于公共增效工具文件夹中,该文件夹由 Photoshop、Adobe Bridge 和 Photoshop Elements 共享: 盘符\Program Files\Common Files\Adobe\Plug-Ins\[Photoshop 版本号] |
|
|